Ahora les dejo un tutorial para poder usar GIT desde Eclipse.
1- Abrimos Eclipse
2- Hacemos clic en el menu: Help -> Install New Software
3- Hacer clic en el Boton Add, y agregar los Siguientes datos
* Name: eGit
* Location: http://download.eclipse.org/egit/updates
5- Aceptan los términos y condiciones.
6- Comenzara a descargar los archivos necesarios y al finalizar les va a pedir reiniciar el Eclipse.
Una vez abierto el Eclipse ya pueden usar GIT. Espero que les haya servido.
Hasta luego.
1- Abrimos Eclipse
2- Hacemos clic en el menu: Help -> Install New Software
3- Hacer clic en el Boton Add, y agregar los Siguientes datos
* Name: eGit
* Location: http://download.eclipse.org/egit/updates
4- Seleccionamos: Eclipse Git Team Provider
6- Comenzara a descargar los archivos necesarios y al finalizar les va a pedir reiniciar el Eclipse.
Una vez abierto el Eclipse ya pueden usar GIT. Espero que les haya servido.
Hasta luego.

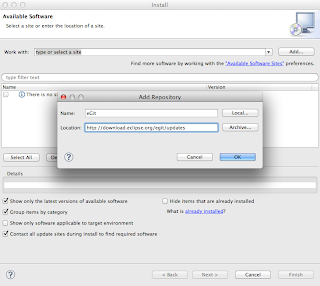


Comentarios
Publicar un comentario